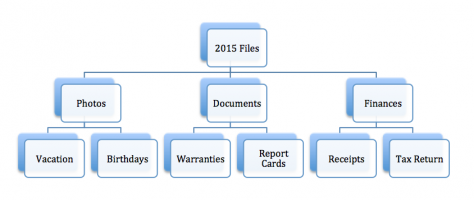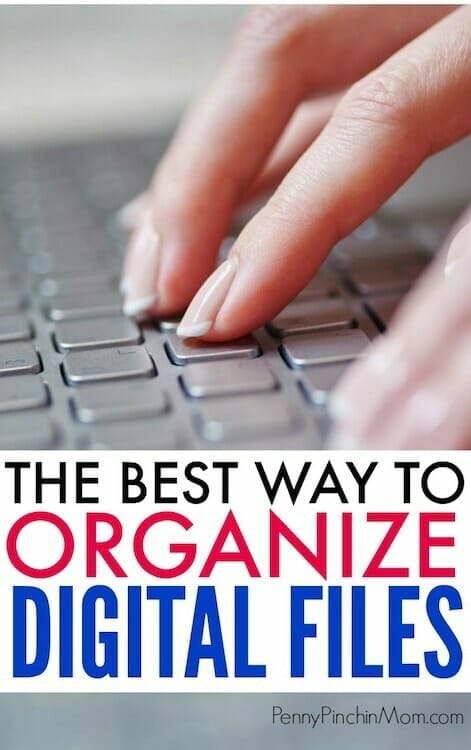Raise your hand if you know how to organize your electronic files like your pictures, documents and more. Chances are that you you fumble through folder after folder to find that one photo you KNOW you took.
These days, it seems everything we do is electronic. We don’t use paper for much of anything! Our photos are rarely printed. We get our bills emailed to us. Even letters from family and friends and via quick texts or emails. We live in a paperless world (for the most part).
It can seem daunting to determine how in the world to organize digital files. With so much to look at to try to figure out the system, where to store them and whatnot, it can seem overwhelming. Trust me. I get it.
I recently pulled out a box of old CDs. These weren’t from my favorite artists, but instead, were backups of photos of my kids since birth. Now, as many devices are coming with optional drives, it is becoming increasingly more difficult to find a medium that plays a CD! In order to ensure that I never lose access to these precious files, I had to back them up digitally.
Whether you have files on CDs or sitting on your hard drive or even on your phone, you need to get them backed up. But not only backed up but organized in a manner that works so you can find them when you need them!
I’ll be honest – this task can take some time to complete. I worked on this while sitting on my sofa in the evening, over the course of about a week. It was time-consuming, but having it done is a HUGE burden lifted off of my shoulders.
HOW TO ORGANIZE DIGITAL FILES AND IMAGES
Step 1: Create File Folders
The first thing you need to do before you try to organize your files is to create folders. Start with the main folder and then make sub-folders beneath it.
There are two ways you can do this — by year or subject.
YEAR: Make a main folder for the current year. Beneath that, you will want sub-folders for different events. Your main folder could be 2015 and then sub-folders under that could be birthdays, vacations, kids, etc.
SUBJECT: You can also create folders for items and make years under them. For instance, you could have one called HOLIDAYS. Beneath that folder, you could make some called Easter, Christmas, Halloween. Then, in those folders, it would be the year.
So, when you want to find a picture from Christmas 2015, you would navigate to holidays, then Christmas and then 2015. I find this the best way to organized electronic files.
Of course, you can also see how I organize my photos (if you want to get uber organized like me)!!
Here is a quick chart to show how your file system could look:
Step 2 – Name your files
Merely putting files into your folders may still not be the most efficient method. While a photo with the name IMG_1234 may be OK as long as you file it under the right year, it may be necessary to use a more detailed name for documents. For instance, if you have a receipt for the new lawn mower you purchase in May, you could name the file something like this:
Lawn Mower May 2015
Now, if you need to find the receipt for the lawn mower, you can do so very quickly! Just figure out what type of system works for you and then make sure you use it consistently.
Step 3 – Go Paperless
With so much paper, scanning and keeping digital files can be a much more efficient method for saving your documents. Rather than having a shoebox filled with receipts and documents for the current year, you can scan and add them to your digital files.
Many printers have a scanning option so that you could do this and scan in each document. Just make sure that you name the file appropriately as you scan each one, and then save it in the correct sub-folder you created.
If you want to find another method to do this, you may want to look into a Neat Scanner. These are expensive, but sure are pretty awesome! The desktop scanner is more than $300, however, you can purchase a handheld wand scanner instead for around $130 – $180. This is the method we use, and it works perfectly!!!
Step 4 – Create a Backup System
Keeping every single photo, video, receipt — all of those digital files — on your computer is not wise. First of all what would happen if your system crashed? I have had this happened to me not once but twice in three weeks!!! Fortunately, I had backed up my files beforehand.
Having been through that, I now use TWO backup methods and recommend that others do the same. Just always make sure that if it is not done automatically for you, that you do it manually very frequently.
External Hardrive. A hard drive connects to your computer. You can then manually back up the files you want onto the drive. There are several options out there, but you can find all sorts of different devices (at varying price points) on Amazon. This method is excellent to do monthly (or even weekly) backups at home.
Online storage system. Many people use Dropbox to store files. This is a great option as you can actually keep these files in your Dropbox folder so that when you make changes, they will automatically sync. The only thing with this option is that it only stores the files you have in Dropbox, rather than all of the files on your computer.
You may also want to look into iDrive. The reason I love this one is that it will not only backup your computer – but also all of your devices!!!!
There are services which provide automated backup services (I love it when things just work for me, and I don’t have to think about it. Carbonite is one of these companies. You just connect it to your computer and then, it will back up all files at select times (as you determined).
What I love about this method is that you can quickly restore any file if you need to for any reason. It is also not kept in your home, so if you lose it due to fire or natural disaster, your files are still available to you. You must pay for this service, but if you ever lose your computer or hard drive even once, it will certainly more than pay for itself.
USB Drives. If you do not have very many files to store, you can purchase USB flash drives instead. These are a quick way to back up select data onto a drive. I do like these for some of your very important documents (such as copies of your Driver’s License, Social Security Cards, etc.). Then, keep it in a bank vault or with a family member — away from your home — so if you need to leave or need access, they can get it to you right away.
Computer internal backup. Most computers have a way for you to complete backups on your hard drive. It can also be helpful in case you need to restore your system to an earlier date in time – without losing any files. This varies based on your operating system, so you will need to research to see how to do this based on what you currently use.
Cloud backups. Most people use this method. You can store your information “in the cloud” automatically. You do have to pay for additional storage, but it can be a great way to ensure that what you do on your device is backed up in the case of a damaged (or even lost device). It is also beneficial if you ever upgrade to the cloud can download your data directly to your new device. Check with your provider regarding additional costs.
Step 5 – Delete Old Files
Now that your files are all backed up, you can remove them from your computer. There is no need to keep them on your computer or phone as well (especially if you need to free up some storage space).
The same holds true with pictures. As a parent, I know how difficult it is to hit the delete button, but if you have 10 of the same pose and only four are worth saving, then those additional six files are not anything you will ever want to use anyhow. Delete them and keep only those you want to save.
Keeping your digital files is essential so that you can stay organized and not spend hours searching for the images or documents you may need!